-
TAO Portal Quickstart Guide
-
Rostering in TAO Portal
-
Creating assessment materials in TAO
-
Creating assessments for delivery in TAO
-
Proctoring in TAO Portal
-
Viewing results in TAO Portal
-
How Does Scoring Work in TAO?
-
Writing Your Own Scoring Rules for Your Assessments: An Example
-
TAO Portal Terminology
-
TAO Quickstart Guide
-
Making the Most of the Asset Manager
-
Working With Metadata in TAO
-
Configuring Interactions: What Possibilities do You Have?
-
Randomization in Items and Tests
-
All You Need to Know About Test-Takers
-
All About Deliveries
-
Setting up LTI
-
Proctoring Assessments in TAO
-
Interpreting Results Tables in TAO
-
Using the Advanced Search
-
Best Practices for Working with Multiple Users in a Small-scale Authoring Scenario Part 1: Set-up
-
Best Practices for Working with Multiple Users in a Small-scale Authoring Scenario Part 2: Workflow
-
Optimizing Pictures
-
All About Extensions
-
Stylesheets in Assessment Items
-
TAO for RTL Languages
-
TAO Terminology Explained Part 1: TAO Architecture
-
TAO Terminology Explained Part 2: Creating and Delivering Assessments
-
TAO Terminology Explained Part 3: Scoring Assessments
-
Test-taker and Accessibility tools
-
How does scoring work in TAO? (II)
-
Video demos
-
Video tutorials: Creating interactions
-
Thinking About Test Questions (and Choosing Interactions) According to Task Type
Overview of the Asset Manager
The TAO Asset Manager is the place to store all your materials – in other words, your assets - which are for use in test items (but not the finished items themselves).
These materials can include anything from images and texts to larger media such as audio recordings or video clips. This area of TAO is intended for media which serve as support materials in your assessments.
Note: The interactive parts of test items – those which ask the test-taker to do something (as opposed to just offering support material) - cannot exist outside of test items, and therefore they can only be saved in TAO as part of an item. These belong, therefore, in the Items library, not the Asset Manager.
The structure of the Asset Manager
The Asset Manager is organized like any other library in TAO. In other words, it is a folder that can contain sub-folders. It has the same buttons as in most other libraries (New class, Delete, Import, Export), as shown in the image below
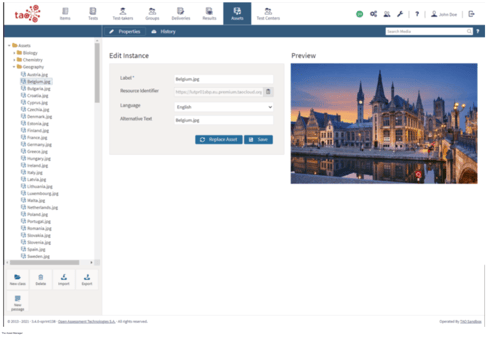
As you navigate around the Asset Manager, a preview will automatically be shown of any asset you click on. If this is a picture or a text, it will appear on the right-hand side. If it’s a play-back resource (i.e. audio or video), a graphic will appear with a play button which you can click on.
The contents of these folders can be organized in any way that makes sense for your institution: according to media type, subject material, or even according to a user.
There are two reasons to organize your assets well. Firstly, because media are often heavy in terms of size, you don’t want to store multiple copies of the same (or similar) ones. Secondly, an author may need, for example, an image of the continent of Asia, and there may already be one in your Asset Manager (which another author has stored there). If the Assets in your TAO instance are not well organized the second author may not find them, and therefore spend time searching for and uploading duplicate ones.