- Knowledge Base
- TAO Quickstart Guide
- Authoring Assessment Content
-
TAO Portal Quickstart Guide
-
Rostering in TAO Portal
-
Creating assessment materials in TAO
-
Creating assessments for delivery in TAO
-
Proctoring in TAO Portal
-
Viewing results in TAO Portal
-
How Does Scoring Work in TAO?
-
Writing Your Own Scoring Rules for Your Assessments: An Example
-
TAO Portal Terminology
-
TAO Quickstart Guide
-
Making the Most of the Asset Manager
-
Working With Metadata in TAO
-
Configuring Interactions: What Possibilities do You Have?
-
Randomization in Items and Tests
-
All You Need to Know About Test-Takers
-
All About Deliveries
-
Setting up LTI
-
Proctoring Assessments in TAO
-
Interpreting Results Tables in TAO
-
Using the Advanced Search
-
Best Practices for Working with Multiple Users in a Small-scale Authoring Scenario Part 1: Set-up
-
Best Practices for Working with Multiple Users in a Small-scale Authoring Scenario Part 2: Workflow
-
Optimizing Pictures
-
All About Extensions
-
Stylesheets in Assessment Items
-
TAO for RTL Languages
-
TAO Terminology Explained Part 1: TAO Architecture
-
TAO Terminology Explained Part 2: Creating and Delivering Assessments
-
TAO Terminology Explained Part 3: Scoring Assessments
-
Test-taker and Accessibility tools
-
How does scoring work in TAO? (II)
-
Video demos
-
Video tutorials: Creating interactions
-
Thinking About Test Questions (and Choosing Interactions) According to Task Type
How Do I Enable Text-to-Speech For a Test?
The Ignite/Premium Edition of TAO contains a text-to-speech facility, which can be activated for whole tests, or for test parts.
Follow the steps below to activate the text-to-speech facility:
-
- Specify the language for speech.
When creating an Item, a language must be chosen if the text-to-speech facility is to be enabled for this item.
To do so, click on the Items icon in the Assessment Builder Bar, and select your item from the Library, then click on Authoring in the Action Bar. You are now in the item editor.
Then, click on the drop-down menu next to language on the right-hand side of your screen to choose a language for your item.
Next, click on Save in the action bar to save your item. Your choice of language will be saved.
- Activate text-to-speech for a whole test, or for part of a test.
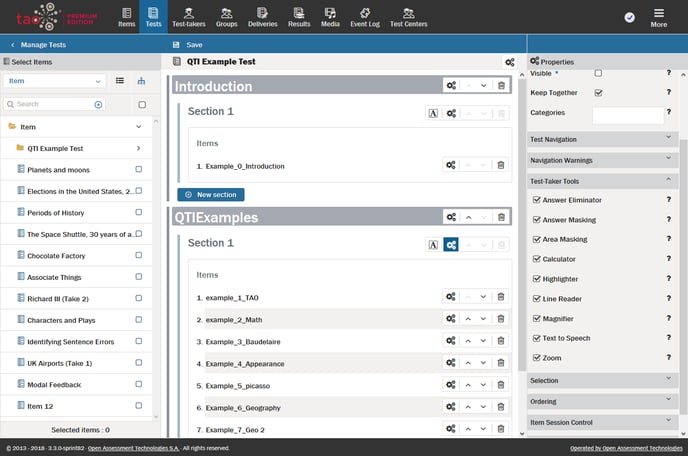
Text-to-speech can be enabled for any item or section within the test. To do this, go to the test for which you wish to enable the text-to-speech facility.
Then, click on the Tests icon in the assessment builder bar. This opens the tests page, with the tests library on the left. Select the relevant test: it will appear on the canvas.
Next, click Authoring in the action bar. The structure of the test will appear in the middle of the screen.
Now, click on the Settings icon (depicted by three interlocking cogs) to the right of the item or section in the test for which you wish to enable text-to-speech. The properties of the relevant item/section will appear on the right-hand side of your screen.
By selecting on the properties icon for a whole section of the test, the text-to-speech option will be activated for each item in this section. Alternatively, individual items can be selected for the text-to-speech option.
Once you have opened the properties panel for the relevant part of the test, click on the Test taker Tools tab. A drop-down menu will appear, which shows which of the Test-taker Tools are active.
Finally, check the box next to Text-to-Speech, then save your new settings in the action bar.
This facility is now activated.