- Knowledge Base
- TAO Quickstart Guide
- Getting Results
-
TAO Portal Quickstart Guide
-
Rostering in TAO Portal
-
Creating assessment materials in TAO
-
Creating assessments for delivery in TAO
-
Proctoring in TAO Portal
-
Viewing results in TAO Portal
-
How Does Scoring Work in TAO?
-
Writing Your Own Scoring Rules for Your Assessments: An Example
-
TAO Portal Terminology
-
TAO Quickstart Guide
-
Making the Most of the Asset Manager
-
Working With Metadata in TAO
-
Configuring Interactions: What Possibilities do You Have?
-
Randomization in Items and Tests
-
All You Need to Know About Test-Takers
-
All About Deliveries
-
Setting up LTI
-
Proctoring Assessments in TAO
-
Interpreting Results Tables in TAO
-
Using the Advanced Search
-
Best Practices for Working with Multiple Users in a Small-scale Authoring Scenario Part 1: Set-up
-
Best Practices for Working with Multiple Users in a Small-scale Authoring Scenario Part 2: Workflow
-
Optimizing Pictures
-
All About Extensions
-
Stylesheets in Assessment Items
-
TAO for RTL Languages
-
TAO Terminology Explained Part 1: TAO Architecture
-
TAO Terminology Explained Part 2: Creating and Delivering Assessments
-
TAO Terminology Explained Part 3: Scoring Assessments
-
Test-taker and Accessibility tools
-
How does scoring work in TAO? (II)
-
Video demos
-
Video tutorials: Creating interactions
-
Thinking About Test Questions (and Choosing Interactions) According to Task Type
How Do I Download the Test Results?
Results Tables may be set up on almost any computer that has access to TAO. They can also be downloaded to another device.
Follow the steps below to download your Results to another device:
- Bring up the Results Table for the desired delivery.
To do this, follow the steps in the section How do I view test results.
- Download the results.
To download the results to another device, click on the blue Download button on the right, for any test-taker in the list.
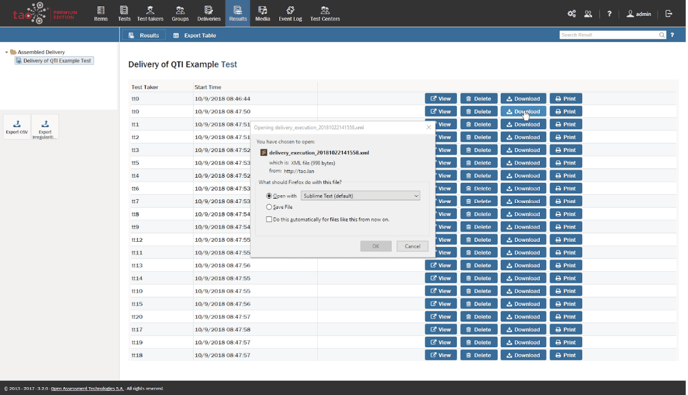
Alternatively, test-taker results can also be exported by clicking on the Export Table button on the Action Bar at the top of the results table. This brings up the names of all the test-takers who are associated with the results table.
There are four buttons above the names that you can toggle between, depending on the information you wish to include in the file to be exported.
Note: See the section Exporting Results in the User Guide for more details.
Next, click on the Export CSV File button below the results table. A window appears asking where you would like to save the file.
Select the location to which you would like to export your results, and then click Save.
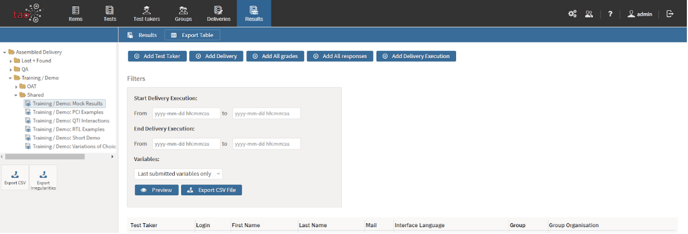 Example of an export: test-results.xlsx. Note: this page is slightly altered for readability.
Example of an export: test-results.xlsx. Note: this page is slightly altered for readability.