- Knowledge Base
- TAO Quickstart Guide
- Delivering Tests
-
TAO Portal Quickstart Guide
-
Rostering in TAO Portal
-
Creating assessment materials in TAO
-
Creating assessments for delivery in TAO
-
Proctoring in TAO Portal
-
Viewing results in TAO Portal
-
How Does Scoring Work in TAO?
-
Writing Your Own Scoring Rules for Your Assessments: An Example
-
TAO Portal Terminology
-
TAO Quickstart Guide
-
Making the Most of the Asset Manager
-
Working With Metadata in TAO
-
Configuring Interactions: What Possibilities do You Have?
-
Randomization in Items and Tests
-
All You Need to Know About Test-Takers
-
All About Deliveries
-
Setting up LTI
-
Proctoring Assessments in TAO
-
Interpreting Results Tables in TAO
-
Using the Advanced Search
-
Best Practices for Working with Multiple Users in a Small-scale Authoring Scenario Part 1: Set-up
-
Best Practices for Working with Multiple Users in a Small-scale Authoring Scenario Part 2: Workflow
-
Optimizing Pictures
-
All About Extensions
-
Stylesheets in Assessment Items
-
TAO for RTL Languages
-
TAO Terminology Explained Part 1: TAO Architecture
-
TAO Terminology Explained Part 2: Creating and Delivering Assessments
-
TAO Terminology Explained Part 3: Scoring Assessments
-
Test-taker and Accessibility tools
-
How does scoring work in TAO? (II)
-
Video demos
-
Video tutorials: Creating interactions
-
Thinking About Test Questions (and Choosing Interactions) According to Task Type
How Can I Proctor and Monitor Test Sessions?
The proctoring feature allows the administrators of deliveries to monitor a delivery.
By assuming the role of proctor, a teacher or test center administrator is able to follow the progress of test-takers sitting a test.
Follow the steps below to assign a proctor:
There are two ways to assign a proctor to a delivery within the TAO environment. The first is as follows:
- Edit the profile of a user to include the role of proctor.
To do this, hover over the Users icon (depicted by two heads). This is located on the right-hand side of the Assessment Builder Bar.
Next, click on the Manage users tab. A list of users will appear, along with their roles.
Now click on Edit next to the user to whom you would like to assign the role of the proctor. The profile of that user will appear. Check the box next to Proctor in the list of Roles.
The second way is as follows:
- Nominate a proctor via a test center.
A test center can nominate a proctor. This might be a teacher at the center.
To do this, click the Test Centers icon in the assessment builder bar. This opens the Test Centers page, with the library of test centers on the left.
The last test center to be edited (either by you or a previous user) will be highlighted in the library.
Next, select a test center from the library.
Then, click on Properties in the Action Bar. This will bring up the details of your selected test center.
Check the box next to the user you wish to assign as a proctor in the third panel on the canvas, entitled Assign proctors.
Note: See the section on Proctoring in the User Guide for more details.
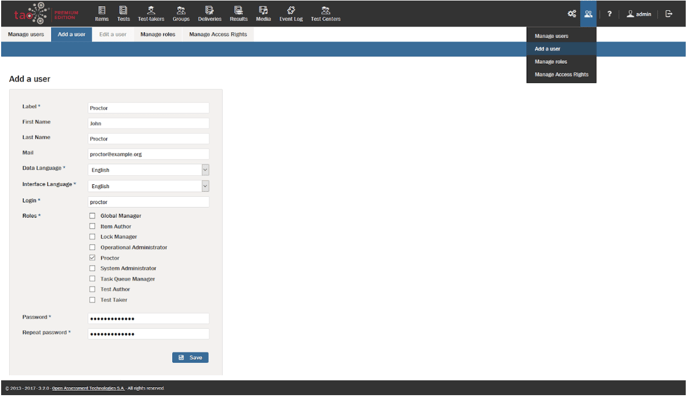
Note: An interface is available with which tests delivered using an LTI application can also be proctored. Follow the link Proctoring via LTI for details.