- Knowledge Base
- All You Need to Know About Test-Takers
- What Information do You Need in a Test-Taker’s Profile?
-
TAO Portal Quickstart Guide
-
Rostering in TAO Portal
-
Creating assessment materials in TAO
-
Creating assessments for delivery in TAO
-
Proctoring in TAO Portal
-
Viewing results in TAO Portal
-
How Does Scoring Work in TAO?
-
Writing Your Own Scoring Rules for Your Assessments: An Example
-
TAO Portal Terminology
-
TAO Quickstart Guide
-
Making the Most of the Asset Manager
-
Working With Metadata in TAO
-
Configuring Interactions: What Possibilities do You Have?
-
Randomization in Items and Tests
-
All You Need to Know About Test-Takers
-
All About Deliveries
-
Setting up LTI
-
Proctoring Assessments in TAO
-
Interpreting Results Tables in TAO
-
Using the Advanced Search
-
Best Practices for Working with Multiple Users in a Small-scale Authoring Scenario Part 1: Set-up
-
Best Practices for Working with Multiple Users in a Small-scale Authoring Scenario Part 2: Workflow
-
Optimizing Pictures
-
All About Extensions
-
Stylesheets in Assessment Items
-
TAO for RTL Languages
-
TAO Terminology Explained Part 1: TAO Architecture
-
TAO Terminology Explained Part 2: Creating and Delivering Assessments
-
TAO Terminology Explained Part 3: Scoring Assessments
-
Test-taker and Accessibility tools
-
How does scoring work in TAO? (II)
-
Video demos
-
Video tutorials: Creating interactions
-
Thinking About Test Questions (and Choosing Interactions) According to Task Type
Additional Information for Test-Takers
In addition to mandatory fields, you can supplement the information you hold on any test-taker by adding as many new fields as you like to the profiles of your test-takers. This is done by defining new metadata labels for the folders which contain your test-takers’ profiles and then adding the relevant information to each test-taker’s profile in that folder.
For example, you may want to enter information about the subjects a student has chosen as options so that you can see easily if that student is taking the right assessments. Metadata fields can contain multiple values if you’ve chosen the right property type. To do this, you could create a property called subject_choices, for example, for a class of students, and then list as values all the possible subject options a student can take. This field might then be filled for a given student in that class with the following values:
subject_choices=geography;history;economics;politics.
The image below shows how to set this up for the example class of test-takers in Middlesbrough High School Year 9.
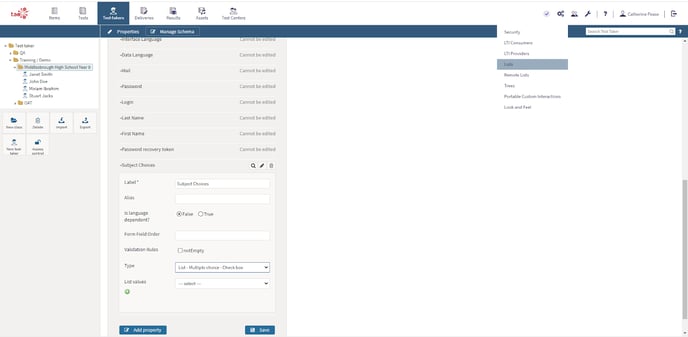
The new property which has been added has been given the label ‘subject_choices’. List - Multiple Choice - Checkbox has been selected as the property’s Type. You would then need to create a list containing all the subject options.
To do this, click on the Settings icon (the cogs) on the top-right and select Lists from the drop-down menu, as in the image. You can find more information on how to do this in the course Using metadata to classify your items in TAO. (This course describes how to add new metadata fields for items, but you can use the method described to add new fields for test-takers too.)
If you have sets (i.e. levels) for the subjects for which you want to run assessments, you may wish to add information about which set that student is in for each subject, as this might be relevant to deciding which assessments they take. The following two properties might be added for a given test-taker:
math_level=top
english_level=middle
You can do this either at the same time as registering them, or at any time later, and you can also change these settings at any time.
This additional information makes it easier to find the test-takers you’re looking for when you’re assigning certain ones to take assessments if you’re using the advanced search function, which is available in TAO Enterprise. With this function, the metadata can be used as a search filter, so you might enter ‘geography’ in your search of registered test-takers, for example. You would then get a list of all test-takers taking geography. Even if you don’t have the advanced search function installed in your TAO instance, you may find it useful if you’re an administrator to store any relevant additional information about a student in this way.